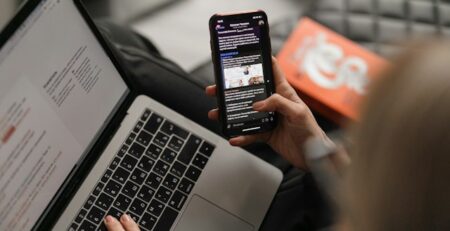Πώς να συγχρονίσετε τις επαφές σας από το Gmail στο iPhone και στο Mac σας γρήγορα κι εύκολα!
Η Apple είναι μια εταιρεία που έχει καταφέρει να αλλάξει τον τρόπο που ζούμε και εργαζόμαστε με την καινοτομία και την τεχνολογία να συνιστούν πρωταρχικά ιδανικά της εταιρείας. Το iPhone και το Mac είναι από τα πιο διάσημα προϊόντα της εταιρείας και έχουν εξελιχθεί στον καλύτερο φίλο του καθημερινού μας βίου. Αναζητώντας την απάντηση σε βασικές απορίες των χρηστών iPhone, αυτό το άρθρο είναι ένας οδηγός που θα σας βοηθήσει να συγχρονίσετε τις επαφές σας από το Gmail στο iPhone αλλά και στον Mac. Με αυτόν τον οδηγό, θα μπορείτε να εκμεταλλευτείτε πλήρως τις δυνατότητες του iPhone σας και να έχετε πάντα τις επαφές σας στη διάθεσή σας, ανεξάρτητα από τη συσκευή στην οποία τις έχετε αποθηκευμένες. Ακολουθήστε τις συμβουλές μας και απολαύστε τις λειτουργίες του iPhone σας στο έπακρο!
Γιατί να μπω στον κόπο να συγχρονίσω τις επαφές μου από το Gmail στο iPhone ή στο Mac;
Πολλοί άνθρωποι χρησιμοποιούν το Gmail ως προεπιλεγμένο πάροχο email και δεν βλέπουν τον λόγο να εξάγουν τις επαφές από το Gmail στο iPhone τους. Αυτή σαφώς είναι μία ευκολονόητη άποψη η οποία ωστόσο στερεί από τον χρήστη ορισμένες δυνατότητες.
Αρχικά ο συγχρονισμός των επαφών κρίνεται πολλές φορές αναγκαίος εφόσον οι διάφορες υπηρεσίες δεν συγχρονίζονται αυτόματα μεταξύ τους. Πιο συγκεκριμένα, μπορεί να στέλνετε email σε κάποιον αρκετά συχνά, στη συνέχεια να πάτε να του στείλετε μήνυμα και ωστόσο να διαπιστώσετε ότι δεν βρίσκεται στη λίστα επαφών σας. Αυτό συμβαίνει επειδή οι υπηρεσίες δεν συγχρονίζουν αυτόματα τις επαφές. Η τακτική δημιουργίας αντιγράφων ασφαλείας και ο συγχρονισμός είναι στην προκειμένη περίπτωση οι σωστές κινήσεις που πρέπει να κάνετε.
Αφού λοιπόν επιτύχετε τον συγχρονισμό θα έχετε πλέον ένα μέρος για όλες τις επαφές σας. Το Gmail για προσωπική χρήση, το iCloud για τις συσκευές Apple και το Outlook για την εργασία – όλοι οι μοναδικοί πάροχοι email καταγράφουν τις επαφές σας σε ξεχωριστά θησαυροφυλάκια. Το να έχετε ένα μέρος όπου ζουν όλες οι επαφές σας είναι αρκετά βολικό.
Ακόμη, μπορείτε να συγχωνεύσετε πληροφορίες επαφών. Αναλυτικότερα, όταν συγχρονίζετε τις επαφές σας από το Gmail στο iPhone, υπάρχει μια επιλογή για συγχώνευση επαφών. Κάποιος μπορεί να έχει στείλει email από μια διεύθυνση Gmail, αλλά εσείς έχετε το Outlook και τον αριθμό τηλεφώνου του σε μια άλλη επαφή. Αφού κάνετε εισαγωγή, μπορείτε απλώς να συγχωνεύσετε τα δύο προφίλ.
Πώς μπορώ να συγχρονίσω επομένως τις επαφές μου από το Gmail στο iPhone ή στο Mac;
Μπορείτε να συγχρονίσετε τις επαφές της Google με το iOS χωρίς να αγγίξετε ποτέ την Apple συσκευή σας! Ο συγχρονισμός του iCloud με όλες τις Apple συσκευές θα διατηρήσει τα δεδομένα επαφών του iCloud σε κάθε συσκευή σας. Αυτό σημαίνει ότι μπορείτε να αρπάξετε τις επαφές Google από το διαδίκτυο και να τις κατεβάσετε στον Mac σας. Ας αναλύσουμε την διαδικασία:
- Ανοίξτε τον σύνδεσμο του google.com
- Συνδεθείτε στην Google, εάν είναι απαραίτητο
- Ανοίξτε την εφαρμογή Google Contacts από το μενού με τις εννέα τελείες στην επάνω δεξιά πλευρά της σελίδας
- Πατώντας στο Contacts, επιλέξτε ” Export “
- Επιλέξτε “vCard (για επαφές iOS)” από το αναδυόμενο παράθυρο
- Επιλέξτε “Export” (Εξαγωγή)
Η συγκεκριμένη διαδικασία κατεβάζει όλες τις επαφές σας από το Gmail σε μορφή vCard στον Mac σας. Για να μεταφέρετε και να κατεβάσετε τις επαφές σας από το Gmail σε μια Apple συσκευή θα πρέπει η εξαγωγή των αρχείων να είναι σε μορφή vCard, οπότε μην παραβλέψετε αυτό το βήμα.
Με τη λήψη των επαφών σας από το Gmail σε μορφή vCard, ακολουθήστε τα παρακάτω βήματα στον Mac σας ώστε να κατεβάσετε επιτυχώς και ταυτόχρονα να συγχρονίσετε τις επαφές με το λογαριασμό σας στο iCloud:
- Ανοίξτε την εφαρμογή “Επαφές” στον Mac σας
- Από τη γραμμή μενού, επιλέξτε “Αρχείο”
- Επιλέξτε “Εισαγωγή”.
- Επιλέξτε το αρχείο vCard που κατεβάσατε από το Google Contacts
- Τέλος πατήστε “Άνοιγμα”
Και με το πέρας αυτής της διαδικασίας θα έχετε καταφέρει να μεταμορφώσετε τις επαφές σας από το Gmail στην εφαρμογή Επαφές του Mac σας, η οποία συγχρονίζεται με το iCloud.
Ας δούμε τώρα την εισαγωγή επαφών από Gmail σε iPhone μέσω του iCloud.
Αφού εισαγάγετε τις επαφές σας από το Google στον Mac σας, το iCloud θα πρέπει να συγχρονίσει τις επαφές σας στο iPhone και το iPad.
Για να επαληθεύσετε ότι οι επαφές σας στο iCloud έχουν συγχρονιστεί με τον Mac σας, ακολουθήστε τα παρακάτω βήματα:
- Από τη γραμμή μενού του Mac, επιλέξτε το λογότυπο της Apple στην επάνω αριστερή γωνία
- Επιλέξτε “Προτιμήσεις συστήματος”
- Διαλέξτε “Apple ID” στην επάνω δεξιά γωνία του νέου παραθύρου
- Επιλέξτε “iCloud” από την αριστερή πλευρά του παραθύρου
- Τέλος βεβαιωθείτε ότι η επιλογή “Επαφές” είναι ενεργοποιημένη
Στο iPhone σας, βεβαιωθείτε ότι οι επαφές σας στο iCloud συγχρονίζονται ακολουθώντας τα παρακάτω βήματα:
- Ανοίξτε την εφαρμογή Ρυθμίσεις στο iPhone σας
- Επιλέξτε το εικονίδιο με το όνομα του Apple ID σας στο επάνω μέρος της οθόνης
- Επιλέξτε “iCloud”
- Βεβαιωθείτε ότι η επιλογή “Επαφές” είναι ενεργοποιημένη
Συμπερασματικά
Συνοψίζοντας, η διαχείριση των επαφών σας στις Apple συσκευές είναι μια διαδικασία απλή. Ωστόσο για οποιαδήποτε απορία σχετικά με τον συγχρονισμό των επαφών σας από το Gmail στο iPhone, μην διστάσετε να επικοινωνήσετε μαζί μας!